3 Proven Method to Export OST Emails to Outlook PST format for Free
If you use Windows, you must be familiar with OST and PST files. All of the data in a mailbox is stored in these Outlook data files. consist of assignments, schedules, emails, contacts, diaries, notes, and so forth. There are other reasons why these files are different, though. This site will also teach you about other aspects of the topic.
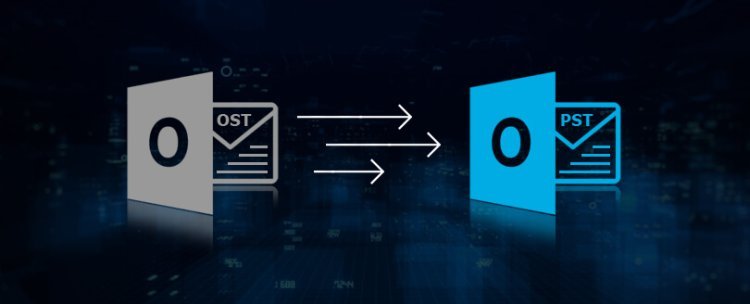
Summary: The several ways to convert OST files to PST files are explained in detail in this post. If you use Windows, you must be familiar with OST and PST files. All of the data in a mailbox is stored in these Outlook data files. consist of assignments, schedules, emails, contacts, diaries, notes, and so forth. There are other reasons why these files are different, though. This site will also teach you about other aspects of the topic. Additionally, you can contrast the methods described in the article and choose the one that best suits your needs.
What are Outlook Data Files?
Two main file types are used by Microsoft Outlook to store contacts, emails, and other data locally on your computer. They are called Personal Storage Tables (PST) and Offline Storage Tables (OST), respectively. Both files are essential for managing the data in Outlook, offering data protection, flexibility, and accessibility.
Let's go over each of them so you can better grasp the procedures for converting OST to PST:
Offline Storage Table (OST)
Your Exchange mailbox's cache file is the OST file. Even when you're not online, you have access to all of the information in your mailbox. After the Internet connection is established, the Exchange server synchronizes OST files later. updating all offline modifications in the server mailbox as a result, and vice versa. Users do not directly control OST files; instead, Outlook and Exchange handle OST file management.
Personal Storage Table (PST)
PST files are directly created and managed by users, unlike OST. PSTs are frequently utilized with web-based mail accounts, POP3, and IMAP. Outlook data, including emails, contacts, tasks, notes, and more, can be backed up and archived. Furthermore, PST files offer flexibility in terms of portability and storage location. PST files are easily movable or copyable between platforms.
For What Reason Do Users Convert their OST files to PST?
For example, the OST file gets corrupted for whatever reason. The file can then be removed from the local folder and recreated on the network server. You can use the locally saved OST file, however, if your Outlook profile has been erased or rendered unusable. Just import the PST file into a new Outlook profile after converting the OST to PST. In addition, there are several additional justifications for the OST to PST conversion: Recover data in case of accidental deletion of the Exchange
- When switching to a new email program,
- Switching over to a new Exchange server
- To make a local Outlook data backup
- Online data access for OST files
- Moving data between various email clients
Users move data from OST files to PST format for a variety of reasons. Let's investigate other ways to accomplish the same.
Free Solutions for Manually Converting OST to PST
The top three techniques for Export OST Emails to Outlook PST format have been identified. They are as follows:
- The Drag and Drop Method
- Using the Import/Export function in Outlook
- Via the Auto Archive Configuration
We'll go over each technique along with the necessary steps. But before you start the conversion, be sure that:
- There is a proper sync between the Exchange profile and the Outlook account.
- Store mailbox data backups in a safe place.
- Moreover, confirm that the login information you are using is correct.
1. Use Drag-and-Drop to Save OST Emails to PST.
If you wish to move only specific data from your Outlook account, this approach works well for you. Follow the specified step-by-step procedure.
- Start by opening Outlook and generating a fresh data file.
- Select +New Email, and then click to expand More Items.
- Select the Outlook Data File option from the menu.
- Choose the Outlook data file (.pst) in the New Outlook Data File Window. Press OK.
- Store the PST file in a conveniently located folder. A new data file will be created as a result.
- After that, pick up the information from the previous account and drag it over to the current one.
- A prompt for confirmation will show up. Select "Yes."
As a result, the information will be moved. As a result, accessing new PST files is simple.
2. Use the Outlook Import/Export Feature to Convert OST to PST.
The most common and reliable method is to use Outlook's Import/Export feature. To export the OST file to PST format, carefully adhere to these steps:
- Launch Microsoft Outlook, then choose Files from the drop-down menu.
- To access it, tap the Open & Export option.
- Select the Import and Export options next.
- The wizard for import and export appears. Choose "Export to a File" from the menu. Click "Next."
- Press the Next button after selecting the Outlook Data File (.pst).
- Select the directory or folder that you wish to export data from. Click next to continue.
- In this area, you also have the option to include subfolders.
- After that, choose a location to store the freshly generated PST files.
In step nine, select "Change duplicates with exported items."
- Lastly, click "Finish."
Additionally, you have the option to password-protect the PST file. Your PST file is therefore saved in the location of your choice.
3. To Export OST to PST, Choose the Auto Archive Setting.
Using Microsoft Outlook's Auto Archive feature is another way. You can control the size of your mailbox and save OST file data in a different PST file by following this procedure. To activate auto-archive, follow the steps shown below.
- Launch Microsoft Outlook and click the File menu.
- Select Options from the bottom-left menu.
- Next, select AutoArchive Settings from the Advanced tab.
- At this point, choose the day interval that AutoArchive should execute.
- Choose the folder where you want the archived files to be kept.
- After you've chosen every archiving option, click OK.
It appears that you have moved the OST file to PST based on your archive settings.
These were the three most popular, free ways to convert OST to PST. For converting PST files to PST, you can trust the previously described procedure. It is also simple to do if you are familiar with Outlook's technical details.
These methods aren't the best option, though, if you have a lot of OST files or huge files. Softaken OST to PST Converter Software will be the best course of action in those circumstances. Without affecting your original data, you can use this program to convert any number of OST files to PST simultaneously. Additionally, it provides several integrated tools to help with the conversion.
Conclusion
I hope that this guide will help you convert OST to PST with ease! None of the previously mentioned processes require complex steps. However, the duration can vary based on the information contained in the OST file. You can choose from any of the three described techniques or alternative ways, depending on what you require. Having a data backup is also typically recommended prior to trying any treatments. If a file is corrupted or inadvertently erased, this safeguards your crucial information.
What's Your Reaction?









![Wireless Connectivity Software Market Size, Share | Statistics [2032]](https://handyclassified.com/uploads/images/202404/image_100x75_661f3be896033.jpg)



