How to Import Old Thunderbird Profile to Outlook 2016, 2013, 2010 & 2007?
How to Import Old Thunderbird Profile to Outlook 2016, 2013, 2010 & 2007?
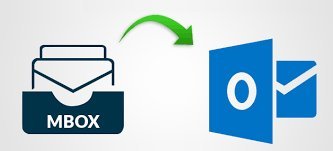
Is it necessary to import mail into Outlook 2016, 2013, 2010, & 2007 from an old Thunderbird profile? Take action import emails from the previous version of Thunderbird into Outlook 2016, 2013, 2010, and 2007.
Every day, certain firms switch to Outlook. It's possible that some staff members have emails stored in various email clients. For a personal mailbox, Thunderbird is preferred by many people. Importing mail from an old Thunderbird profile to an Outlook PST is frequently necessary. Any version of Microsoft Outlook from 2007 to 2016 is affected by this. The entire process of importing Thunderbird emails from the previous Thunderbird version into Outlook is covered in this post. To learn the best technique to complete the transfer, read this article.
Techniques for Bringing Old Thunderbird Profiles Into Outlook 2007, 2010, 2013, & 2016
The procedures to upload an old profile's data from Thunderbird to Outlook are as follows:
Open an outdated profile in Thunderbird.
- Start by downloading and installing the Thunderbird program from the Mozilla website.
- Next, make a note of the location where the previous profile was stored.
- Next, enter Thunderbird -profilemanager in the Start search box to launch the Profile Manager.
- Click the Create Profile button from the Choose User Profile window.
- After that, enter the previous Thunderbird profile name (for example, New Profile).
- Next, press the "Select Folder" button.
- Select the folder path where the previous Thunderbird profile is stored from the Browse to daogue box, then click OK.
- lCheck that the link route displayed in the Finishing the Create Profile Wizard dialogue box is accurate.
- Next, press the Finish button.
- After choosing the new profile, import the old profile into Thunderbird by clicking the Start option.
- To verify that every email is included in the current profile, open Thunderbird.
Upgrading Outlook 2016, 2013, 2010, & 2007 From Thunderbird Profile
Step 1: Configure a Thunderbird Gmail IMAP account
• Open Thunderbird first, then select Options>>Account Settings.
• Select Account Action>>Add Mail Account from the Account Settings box.
• Enter your name, password, and Gmail email address in the Mail Account Setup dialogue box, then click OK.
Then, confirm the configuration and select "Done."
Step 2: Set up an IMAP account on Gmail to transfer old Thunderbird emails to Outlook.
• Log into your Google Gmail account first.
• After that, select the POP/IMAP and Forwarding tab under the Settings gear icon.
• Select Enable IMAP under IMAP Access section.
• After that, press the Save button.
Step 3: Use Gmail IMAP to import the previous Thunderbird profile into Outlook PST.
• Launch the Thunderbird application first.
• Right-click on the Inbox folder under Gmail Id and choose New Folder.
•Give the folder a name—for example, Import—from the New Folder box.
• Next, while holding down the Shift key, choose every email from the previous Thunderbird profile's Inbox folder.
•After that, drag them into your Gmail account's freshly formed folder.
•All emails from the previous Thunderbird profile will now be transferred to a Gmail account.
•For the remaining Thunderbird folders, follow the same procedure.
Step 4: In Outlook 2013, create a Gmail IMAP account.
• Start the Outlook program first.
• Select File>>Info>>Add Account after that.
• Enter the password, email address, and name in the Add Account dialog box.
• Next, press the Next button.
• The configuration need to begin on its own. Try the manual setup if not.
• Click Next after selecting POP or IMAP under Choose Service.
• Enter the email address and password under the POP and IMAP settings.
• Click Server Info and choose IMAP for Account Type.
• imap.googlemail.com is the incoming mail server.
The SMTP server for outgoing mail is smtp.googlemail.com.
• Then select Finish and Next.
• Outlook will now contain all of the emails from the previous Thunderbird profile.
Constraints with the Manual Process
• Protracted Process: Importing Thunderbird emails from previous versions of Thunderbird to Outlook 2016, 2013, 20010, and 2007 can be an arduous and drawn-out procedure.
• Time-consuming: For individual home users wishing to view a few emails on their Outlook profile, the manual method might be very time-consuming.
• Confusing procedures: Exporting older Thunderbird messages to Outlook PST requires a number of procedures.
• Technical Procedure: Completing the manual procedure calls for a particular level of technical proficiency.
Employ an Automated Method
For some email transfers from Thunderbird Profile to Outlook, the manual method can be used. A large mailbox may require hours of work and a patient user. It is advised to choose an automated method for converting .mbox files to PST files. Even non-technical users can utilize it because of how simple it is to use. All data recovery specialists strongly advise simplifying the process of exporting DataVare Thunderbird emails to Outlook.
In summary
It can be challenging to read important emails on an outdated Mozilla Thunderbird profile at first. All email exchanges on a Windows computer with attachments are included in the previous profile. It gets challenging to view such emails on the Outlook program. To import an old Thunderbird profile into Outlook 2016, 2013, 2010, & 2007, users search online for solutions. This page outlines every step required to complete the move for their convenience. Finally, an automated tool is also discussed
What's Your Reaction?











![Wireless Connectivity Software Market Size, Share | Statistics [2032]](https://handyclassified.com/uploads/images/202404/image_100x75_661f3be896033.jpg)




