How to Print 1099 in Quickbooks Desktop?
Small business owners using QuickBooks Desktop know the importance of tax season and 1099 forms. Simplify printing 1099s with our step-by-step guide. Ensure compliance and avoid mistakes!
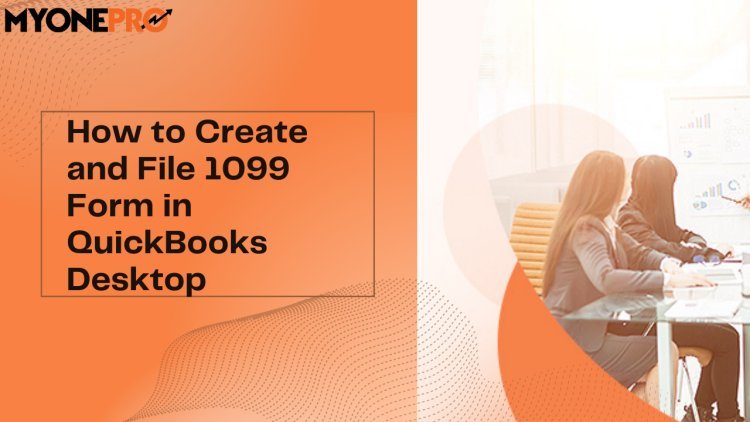
Are you a small business owner using QuickBooks Desktop to manage your finances? If so, you're probably familiar with the importance of tax season and the dreaded 1099 forms. Printing 1099s in QuickBooks Desktop doesn't have to be a headache! In this guide, we'll walk you through the step-by-step process of printing 1099 forms seamlessly. Stay tuned to streamline your tax filing process and avoid common mistakes along the way!
What is a 1099 form?
A 1099 form is a document used for reporting various types of income you receive throughout the year, aside from traditional wages or salaries. It's like a heads-up to the IRS about money that has come your way. There are different types of 1099 forms, each associated with specific sources of income, such as freelance work, rental income, or investment earnings.
For businesses and independent contractors in the U.
S., these forms play a crucial role in tax filing season. They help ensure that all taxable income is reported accurately to the IRS. Essentially, they're a way to track and report non-employee compensation.
Whether you're self-employed or own a small business that pays contractors over $600 in a tax year, issuing 1099s is vital for compliance with tax regulations. Make sure you understand which type of 1099 form applies to your situation so you can stay on top of your tax obligations!
Why do you need to print 1099 forms in Quickbooks Desktop?
Are you a business owner who works with independent contractors or freelancers? If so, printing 1099 forms in Quickbooks Desktop is essential for tax compliance and reporting.
These forms are used to report payments made to non-employee service providers, ensuring the IRS receives accurate information about your business expenditures. Failing to issue 1099s can result in penalties and fines during audits.
By printing 1099 forms through Quickbooks Desktop, you streamline the process of generating these crucial documents. This software simplifies data entry, calculation, and distribution of 1099s, saving you time and reducing manual errors.
Printing 1099 forms also helps maintain good relationships with your vendors by providing them with necessary tax documentation in a timely manner. It shows professionalism and transparency in your financial dealings which can foster trust and collaboration moving forward.
Step-by-Step Guide to Printing 1099 Forms in Quickbooks Desktop
Setting up your vendors for 1099 filing is the first step towards printing accurate forms in Quickbooks Desktop. Make sure each vendor's tax ID and address are correctly entered to avoid errors later on.
Entering payments made to vendors should be done meticulously. Double-check all transactions to ensure they are categorized correctly for 1099 reporting purposes. Accuracy is key in this stage.
Reviewing and finalizing 1099 data may seem tedious, but it's crucial for compliance. Take the time to go through each vendor's information and payment details before proceeding with printing the forms.
Printing and distributing 1099 forms marks the final stage of the process. Ensure that you have enough copies for both your records and those of your vendors. Pay attention to formatting and legibility when printing out the forms.
By following these steps diligently, you can successfully print 1099 forms in Quickbooks Desktop without any hassle.
A. Setting up your vendors for 1099 filing
When it comes to printing 1099 forms in QuickBooks Desktop, setting up your vendors correctly is the first crucial step. Properly categorizing your vendors ensures that the information on the 1099 forms is accurate and compliant with IRS regulations.
To set up your vendors for 1099 filing, start by reviewing their information in QuickBooks. Make sure their name, address, tax ID number (TIN), and type of vendor are correctly entered. This data is essential for generating accurate 1099 forms at the end of the year.
Next, go to Vendor Center in QuickBooks and select each vendor that meets the criteria for receiving a 1099 form. You can easily designate them as eligible for 1099 filing by checking a box next to their name.
Additionally, ensure that you have collected W-9 forms from all applicable vendors. The W-9 form provides you with the necessary TIN information required for accurate reporting on the 1099 forms.
By meticulously setting up your vendors for 1099 filing in QuickBooks Desktop, you lay a solid foundation for seamless and error-free form generation at tax time.
B. Entering payments made to vendors
When it comes to printing 1099 forms in Quickbooks Desktop, entering payments made to vendors is a crucial step in ensuring accurate reporting.
To begin, navigate to the Vendor Center and select the vendor you've made payments to throughout the year. Make sure their information is up-to-date and includes their Tax ID or Social Security number for IRS compliance.
Next, input all payments made to each vendor during the tax year into Quickbooks. Be meticulous in recording these transactions accurately as any discrepancies could lead to issues later on.
Double-check that all payment details are correct before moving forward with generating your 1099 forms. This step is vital in avoiding errors or delays when it comes time to file with the IRS.
By diligently entering payments made to vendors, you're setting yourself up for a smooth process when printing and distributing 1099 forms at year-end.
C. Reviewing and finalizing 1099 data
Once you've entered all payments made to vendors in QuickBooks Desktop, it's time to review and finalize the 1099 data before printing the forms. This step is crucial to ensure accuracy and compliance with IRS regulations.
Start by double-checking vendor information such as names, addresses, Tax Identification Numbers (TINs), and payment amounts. Any discrepancies could lead to issues down the line.
Verify that all payments meet the threshold for 1099 reporting. Only payments over $600 during the calendar year should be included on the form.
Cross-reference your records with each vendor's Form W-9 to confirm that the TIN provided matches what is on file. Incorrect TINs can result in penalties from the IRS.
Review any miscellaneous income or nonemployee compensation reported for each vendor to guarantee completeness and correctness.
Take your time during this stage to catch any errors or omissions before proceeding with printing and distributing the 1099 forms. Accuracy is key when it comes to tax reporting requirements.
D. Printing and distributing 1099 forms
Once you have reviewed and finalized your 1099 data in Quickbooks Desktop, it's time to move on to the next crucial step: printing and distributing the actual forms.
Ensure that you have the correct paper forms compatible with Quickbooks Desktop for printing. Double-check all information before hitting print - accuracy is key when it comes to tax documents.
Printing your 1099 forms directly from Quickbooks Desktop streamlines the process, saving you time and reducing room for error. Remember to securely distribute these forms to your vendors by the IRS deadline.
If you prefer a more traditional approach, opt for professional printing services or utilize IRS-approved e-filing methods. Whichever route you choose, make sure your vendors receive their copies promptly.
By taking care of this final step efficiently, you demonstrate professionalism and compliance with tax regulations while maintaining positive vendor relationships.
Common mistakes when printing 1099 forms
Printing 1099 form in Quickbooks Desktop can streamline your tax reporting process and ensure compliance with IRS regulations. By following the step-by-step guide outlined above, you can easily set up vendors, enter payment information accurately, review data for errors, and print/distribute 1099 forms efficiently.
However, despite the straightforward process, there are common mistakes to watch out for when printing 1099 forms in Quickbooks Desktop. Some of these include incorrect vendor information input, missing payments made to vendors when preparing the form, or failing to verify accuracy before finalizing and distributing the forms.
To avoid these errors and ensure seamless tax filing procedures, double-check all vendor details entered into Quickbooks Desktop, meticulously record all payments made throughout the year to vendors eligible for a 1099 form, thoroughly review data before generating 1099s, and always cross-reference printed forms with digital records for accuracy.
By being attentive to detail and following best practices when printing 1099 forms in Quickbooks Desktop, you can simplify tax season tasks and maintain accurate financial records effortlessly.
What's Your Reaction?











![Wireless Connectivity Software Market Size, Share | Statistics [2032]](https://handyclassified.com/uploads/images/202404/image_100x75_661f3be896033.jpg)




