How to repair Corrupted Excel file with ease?
How to repair Corrupted Excel file with ease?
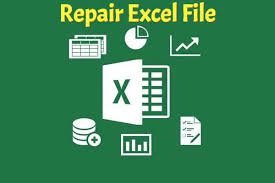
Excel files can become corrupted for a variety of causes, including sudden system or program shutdowns, enormous file sizes, malware and virus attacks, and more. Data in an Excel file that has gotten corrupted cannot be accessed. Thus, it is imperative that the file be repaired as quickly as possible. Here, we'll go over a few practical techniques for recovering all of the data from a corrupted Excel file.
How to fix corrupted Excel documents.
Excel initiates the File Recovery mode to automatically repair files when you attempt to open one that is damaged or corrupted. If it doesn't start, though, you can attempt the methods for recovering and repairing corrupted Excel files indicated below.
Method 1: Bring Back the Excel File's Previous Saved Version
You can quickly recover the most recent version of an Excel file that has been saved if you have activated Excel's Auto-Recover feature, which saves a version of a file automatically. To return to the previously stored version of the Excel file, take the following actions:
- Open the corrupted Excel file if you can get to it.
- Select Manage Workbook from the Info menu after selecting the File option.
- Select the Recover Unsaved Workbooks option.
- Select the most current auto-saved Excel file version that is available.
- Press the Open button.
Method 2: Choose Manual for the Calculation Option in Excel
There are instances when formula or function issues prevent you from opening the Excel file. You can switch from automated to manual calculation options in Excel in such a situation. Take the actions listed below:
- Start an empty Excel spreadsheet.
- Select File > Preferences.
- Open the ribbon and select the Formulas tab.
- Select Manual click by clicking on the Calculations Options dropdown menu.
- Click File now, then choose Open.
- Try opening the corrupted workbook after selecting it.
Method 3: Use the Backup to Restore the Corrupted Excel File
You can utilize your backup Excel file to recover the corrupted file if you have one. To recover the file from the backup, follow these steps:
- Find the corrupted Excel file's backup file, duplicate it, and store it somewhere else.
- Rename the file with a different name from the Excel file that was corrupted.
- Click File > Open when your Excel application is open.
- To open the renamed backup file, select it and double-click it.
Method 4: Fix a Corrupt Excel Document
Use Excel's built-in Open and Repair tool if your file becomes corrupted or if corruption errors appear. Using this utility, you may fix corrupt Excel files. To use this utility, take the following actions:
• Go to File, click Open, then choose the file.
• Select the Excel file (that you wish to repair) in the Open dialog box.
• Press the arrow beside the Open
• Choose Open and Repair from the Open dropdown menu.
Because it can only address small problems, the Open and Repair tool is not always useful, particularly if your Excel file is substantially contaminated. You can utilize a strong third-party Excel repair tool, like Softaken Repair for Excel, if the Open and Repair tool doesn't work.
Without modifying the original formatting, it can swiftly restore corrupt Excel files (.xls,.xlsx) and recover all the data, including pivot tables, formulae, and other elements. Additionally, it has a "Find" feature for rapidly searching the Excel files for fixes. MS Excel 2021, 2019 and previous versions are supported by the tool.
In summary
A corrupt Excel file can cause a number of different problems. If you're experiencing problems because of damaged Excel files, you can fix and restore the corrupted Excel files by using the techniques discussed in this article. Softaken Repair for Excel can be used to fix the Excel file and recover all of its data if none of the manual approaches work. This software is dependable and capable of fixing several Excel files. All corruption issues, including "Excel cannot open the file filename.xlsx," "The file is corrupted and cannot be opened," and "Excel found unreadable content in name.xls," can be fixed with this tool.
What's Your Reaction?









![Wireless Connectivity Software Market Size, Share | Statistics [2032]](https://handyclassified.com/uploads/images/202404/image_100x75_661f3be896033.jpg)



