How to Rotate Contents of Cells in Excel
Excel is a powerful tool for organizing and analyzing data, but sometimes the default layout of cells can feel restrictive.
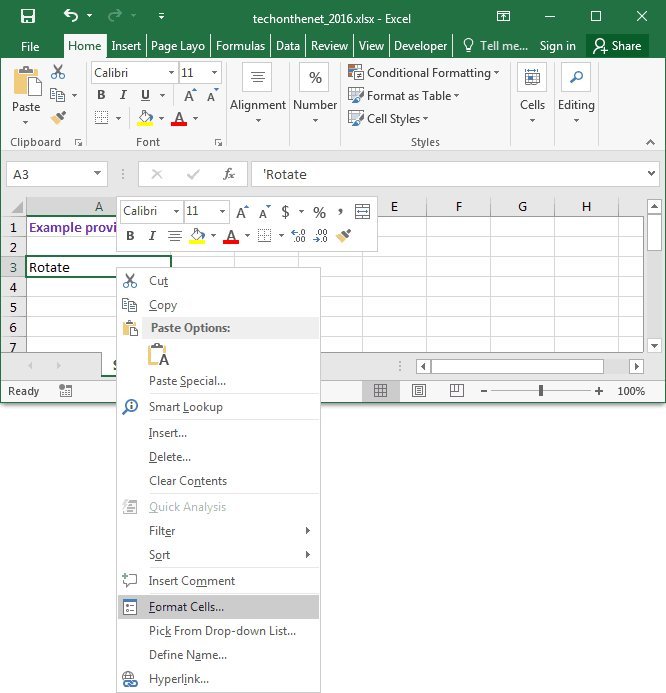
Excel is a powerful tool for organizing and analyzing data, but sometimes the default layout of cells can feel restrictive. Thankfully, Excel offers various methods for customizing cell appearance, including the ability to rotate cell contents. Whether you're looking to enhance readability or create visually appealing reports, rotating cell contents can be a valuable technique in your Excel arsenal - how to rotate contents of cells in excel.
Using the Orientation Feature
One of the simplest ways to rotate cell contents in Excel is through the Orientation feature. Located in the Home tab under the Alignment group, this feature allows you to adjust the angle of text within a cell. By selecting the desired cell or range of cells and clicking on the Orientation button, you can choose from preset angles or enter a custom angle.
Adjusting the orientation angle can help you better fit text into narrow columns or align it with other elements in your spreadsheet. However, it's worth noting that the Orientation feature has its limitations. For instance, text rotated using this method may not always display as expected when printing or sharing the spreadsheet with others.
Rotating Text Using Format Cells
Another method for rotating cell contents is through the Format Cells dialog box. By right-clicking on the selected cell or range of cells and choosing Format Cells, you can access a variety of formatting options, including text orientation. Within the Alignment tab of the Format Cells dialog box, you can specify whether you want to rotate text vertically or horizontally.
Rotating text vertically can be particularly useful for displaying category labels or axis titles in charts, while rotating text horizontally can help you fit longer text strings into narrow cells. However, like the Orientation feature, rotating text using Format Cells may not always produce the desired results, especially when dealing with complex layouts or overlapping text.
Using the Text Box Method
For more flexibility in rotating text, you can consider using the Text Box method. This involves inserting a text box onto your spreadsheet and typing or pasting the desired text into the box. Once the text is inside the text box, you can easily rotate it to any angle by selecting the text box and dragging the rotation handle.
The Text Box method offers greater control over text orientation compared to the built-in Excel features. You can freely adjust the size, position, and rotation angle of the text box to achieve the desired effect. However, using text boxes can also introduce additional complexity to your spreadsheet and may not be suitable for all scenarios.
Advanced Techniques for Rotating Cell Contents
In addition to the basic methods mentioned above, Excel provides several advanced techniques for rotating cell contents. For example, you can specify custom rotation angles using the Format Cells dialog box or the Rotation property in VBA (Visual Basic for Applications). This allows for greater precision and customization in text orientation.
Furthermore, if you need to rotate multiple cells at once, you can use the Paste Special feature to transpose and rotate the contents of a range of cells. This can be particularly useful when reorganizing data or creating specialized layouts. However, it's important to exercise caution when using advanced techniques, as they may require a deeper understanding of Excel's functionality.
Practical Applications of Rotated Cell Contents
So, how can you put these techniques to use in your own Excel projects? Rotating cell contents can be beneficial in a variety of scenarios, including:
- Data Visualization: Rotating axis labels or category names in charts to improve readability and clarity.
- Formatting Reports and Presentations: Adding visual interest to tables and summaries by rotating headers or annotations.
- Enhancing Readability of Spreadsheets: Adjusting text orientation to accommodate different viewing angles or screen sizes.
By creatively applying rotated cell contents, you can elevate the visual appeal and usability of your Excel workbooks.
Troubleshooting Common Issues
While rotating cell contents in Excel can be a valuable skill, it's not without its challenges. Common issues you may encounter include:
- Text Overlapping: When rotating text at extreme angles, it may overlap with adjacent cells or elements.
- Compatibility with Other Software: Rotated text may not always display correctly when exporting or sharing spreadsheets with non-Excel users.
- Alignment Problems: Aligning rotated text with other elements in your spreadsheet can be tricky, especially when dealing with complex layouts.
To address these issues, consider adjusting your formatting settings or exploring alternative methods for achieving your desired results.
Best Practices for Rotating Cell Contents
To make the most of rotated cell contents in Excel, keep the following best practices in mind:
- Consistency in Formatting: Maintain a uniform style and orientation throughout your spreadsheet to avoid confusion.
- Testing Across Different Devices: Check how your rotated cell contents appear on various devices and screen sizes to ensure compatibility.
- Keeping Original Data Intact: Whenever possible, retain the original data in its natural orientation to preserve accuracy and clarity.
By following these best practices, you can effectively leverage rotated cell contents to enhance the visual appeal and functionality of your Excel projects.
Conclusion
Rotating cell contents in Excel can be a useful technique for customizing the appearance and layout of your spreadsheets. Whether you're creating reports, charts, or presentations, the ability to adjust text orientation allows for greater flexibility and creativity in your designs. By mastering the various methods and best practices outlined in this article, you can take your Excel skills to the next level and produce professional-looking documents with ease.
FAQs
- Can I rotate cell contents in Excel without affecting the underlying data? Yes, rotating cell contents in Excel only affects the visual presentation of the data and does not alter the actual values or formulas.
- Is there a limit to how much I can rotate text in Excel? While Excel allows for a wide range of rotation angles, extreme angles may cause text to overlap or become unreadable.
- Can I rotate text in Excel using keyboard shortcuts? Yes, you can use keyboard shortcuts like Ctrl + Alt + Arrow keys to rotate text in Excel, but this method may not offer as much precision as using the Format Cells dialog box.
- How do I rotate text in Excel online? Excel Online offers limited support for rotating text, primarily through the Orientation feature in the toolbar. For more advanced rotation options, you may need to use the desktop version of Excel.
- Will rotated text in Excel print correctly? In most cases, rotated text in Excel will print as expected, but it's always a good idea to preview your document before printing to ensure proper alignment and formatting.
What's Your Reaction?










![Wireless Connectivity Software Market Size, Share | Statistics [2032]](https://handyclassified.com/uploads/images/202404/image_100x75_661f3be896033.jpg)



