Streamlined Guide: How to Easily Print W2 Forms in QuickBooks Desktop
QuickBooks Desktop offers an intuitive interface, making the process of generating and printing W2 forms QuickBooks straightforward. This guide will lead you through each step, ensuring a seamless experience to complete the task effectively.
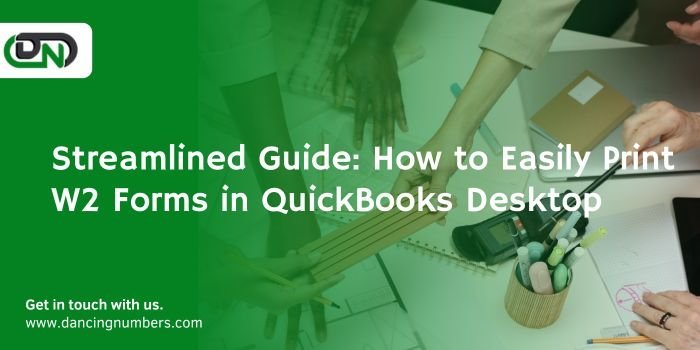
Introduction
In the realm of business operations, printing W2 forms stands as a crucial task. It ensures adherence to tax regulations while furnishing employees with precise wage and tax data. Fortunately, QuickBooks Desktop offers a seamless interface, simplifying the process of generating and how to print w2 in printing W2 forms. This guide aims to provide a clear, step-by-step walkthrough, guaranteeing a smooth journey toward completing this task efficiently.
Step 1: Organize Payroll and Employee Data
Begin by meticulously organizing payroll and employee information within QuickBooks Desktop. This entails verifying employee particulars such as names, Social Security Numbers (SSNs), addresses, and wage specifics. Additionally, ensure that your company's tax ID and other pertinent details are accurately set up.
Step 2: Verify Payroll Tax Forms Subscription
Printing W2 forms QuickBooks necessitates an active subscription to the Payroll Tax Forms service within QuickBooks Desktop. Verify the status of your subscription, renewing or subscribing if necessary before proceeding.
Step 3: Initiate W2 Form Generation
Head to the Employees menu and select Payroll Tax Forms & W-2s, then opt for Process Payroll Forms. This action will open up the Payroll Center, serving as your gateway.
Step 4: Select Annual Form W2/W3 - Wage and Tax Statement
Within the Payroll Center, find the Annual Forms section and click on Annual Form W-2/W-3 – Wage and Tax Statement. This initiates the W2 form generation wizard, guiding you through the process.
Step 5: Validate Company and Employee Information
Review the company details presented in the W2 form wizard to ensure accuracy. QuickBooks Desktop automatically populates this information based on your company settings. Confirm the correctness of employer details before proceeding.
Step 6: Choose Employees and Date Range
Within the W2 form wizard, select the employees for whom you wish to generate W2 forms. You have the flexibility to generate forms for all employees or specify individuals. Additionally, set the date range for the W2 forms, typically covering the calendar year for reporting wages and taxes.
Step 7: Review and Adjust Wage Details
QuickBooks Desktop calculates wages and taxes automatically based on entered payroll data. Perform a thorough review of each employee's wage and tax details to ensure accuracy. If needed, make adjustments using the Edit option provided.
Step 8: Preview W2 Forms
Before proceeding with printing, take advantage of QuickBooks Desktop's preview feature to review the W2 forms. Ensure that all information is accurate, including employee details, wages, and tax information.
Step 9: Print W2 Forms
Once satisfied with the preview, proceed to print the W2 forms directly from QuickBooks Desktop. Ensure your printer is ready and stocked with paper before initiating the printing process.
Step 10: Distribute W2 Forms to Employees
After printing, distribute the W2 forms to your employees as mandated by law. Each employee should receive their respective W2 form, essential for tax filing purposes.
Conclusion
Printing W2 forms in QuickBooks Desktop is made hassle-free through its intuitive interface. By following this streamlined guide, you can efficiently manage your W2 forms, ensuring compliance with tax regulations while facilitating accurate wage and tax reporting for your employees. This seamless process not only enhances operational efficiency but also upholds your responsibilities as an employer.
What's Your Reaction?










![Wireless Connectivity Software Market Size, Share | Statistics [2032]](https://handyclassified.com/uploads/images/202404/image_100x75_661f3be896033.jpg)


