Useful Methods to Import .mbox Emails to Outlook .pst in a secure way
To import an MBOX data file into Outlook, there are essentially two methods. Using the expert utility or doing it by hand are both options.
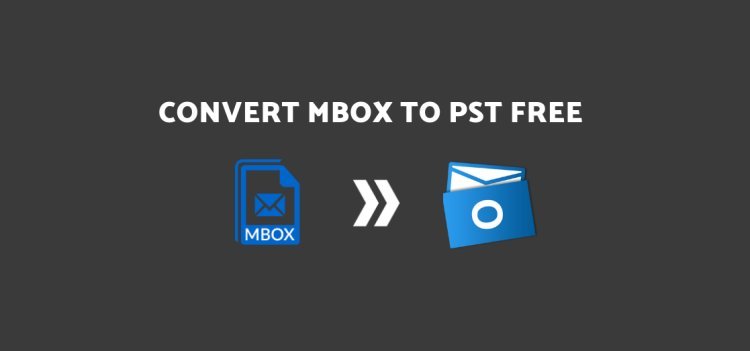
Rich text email messages can be found in vast quantities in a single file using the MBOX file format, which is worldwide. These files work with a wide range of email programs, including Thunderbird, SeaMonkey, Postbox, and others. Although MBOX files work with a lot of email programs, Outlook does not support them.
Multiple file types are natively supported by Microsoft Outlook. PST is essentially the default format used by it to store data. Outlook versions determine where Outlook data is stored. For example, in Outlook 2016 and 2019, Outlook files are stored by default in
C:\Users\<YourUserName>\Documents\Outlook Files\<YourOutlookProfileName>.pst
MBOX files can be imported by Outlook. Compatibility issues prevent Outlook from adding MBOX files right away. That being said, there are other ways we can do this. The steps involved in importing MBOX email files into Outlook have been explained, along with the benefits of doing so. Together, let's investigate everything.
Why Is Importing a.mbox File Into Outlook Useful?
- Microsoft Outlook provides a sophisticated and potent user interface for email management, sending, and receiving. Cross-platform compatibility is provided. With Microsoft Outlook, you can manage several accounts, such as Exchange, Office 365, Gmail, Yahoo, and others.
- To view and manage your calendar and emails without an internet connection, you can set up Outlook to operate offline. When you rejoin later, you could make adjustments.
- The best part is that Outlook is the only email program that protects against spam for all emails.
- It also offers a password-protected email encryption service to stop spammers and hackers from sending emails. The calendar feature in Microsoft Outlook allows users to do a variety of chores and event management, including taking notes.
Several Outlook features necessitate the data transfer procedure, which users must do. Let's return to our primary subject, which is the importation of MBOX files into Outlook. Please find below all of the expert and manual solutions.
How do I bring MBOX files into Outlook?
To import an MBOX data file into Outlook, there are essentially two methods. Using the expert utility or doing it by hand are both options. The manual method requires using a different email program, such as Thunderbird, and involves many steps. The steps listed below must be followed while using the manual process:
- Install extensions and import MBOX files.
- Export MBOX files to Outlook data files;
- Set up email accounts on the device.
As an alternative, you can benefit from a dedicated tool that saves you time and makes it simple to Import .mbox Emails to Outlook .pst in a secure way. Below, let's examine each approach in more depth.
Method 1: A Manual Method to Assist Outlook with MBOX File Import
- On your PC, download, install, and set up the Thunderbird client.
- Open the email app now, and set up your email profile there using Gmail or Yahoo.
After setting up your email account, Thunderbird must import MBOX files.
- Select "Tool" and then "Import."
- Select "Mail" now, then press "Next."
- Locate your MBOX file by going to "Select a mail folder to import from" and clicking the "Browse" option.
- Press "Open" after selecting every MBOX file you wish to import.
- Choose or make a new folder in which to import MBOX files.
- To create a new folder, right-click Local Folder, select New Folder, and then click Next.
- Click Finish after confirming your import settings.
Your MBOX files will begin to be imported into the account. After completing this step, you must go to the next one, which requires you to convert MBOX files to EML files, which are compatible with Outlook. Kindly take the following actions:.
- Select Add-ons from the Tools menu.
- Find and install "ImportExportTools."
- Proceed to restart.
- Perform a right-click on the MBOX folder that you had imported into Thunderbird before.
- Select "Export Folder" after selecting "ImportExportTools."
- Choose a location to save the EML file and choose "Export all messages in the folder."
You have to go on to the next and last step after finishing this second one. Finally, you must import EML into Outlook at this point. Use the steps listed below.
- Launch Outlook on Microsoft Windows.
- Make a new folder to import all EML files.
- Simply drag and drop each file into the Outlook folder that has been established.
That being said, here is how to manually import MBOX files into Outlook. But you should be aware of the limits of this manual procedure.
Limitations of the Manual Method
- The manual way entails adding MBOX files to Outlook by using the email program.
- The process takes a lot of time and is rather lengthy.
- When manually importing huge MBOX files into Outlook, you could run into an issue.
We advise you to use the professional tool we've listed below to get over all of these restrictions and simplify the data export process.
An Expert Opinion MBOX File Addition to Outlook
The best method for importing MBOX files into Outlook is to use Softaken MBOX to Outlook Converter Software. In a single operation, the program can export an infinite number of MBOX files as Outlook data files. This program, which preserves data integrity during the transfer process, is safe to use.
Users can export email messages from the MBOX mailbox to the Outlook folder with this tool's free demo version. Let's now examine the thorough process for using the program to import MBOX files into Outlook.
How Can Professional Software Help Outlook Import MBOX Files?
- To import MBOX files into Outlook, first download and install the program for free.
- Click the MBOX files option and choose the MBOX files/folder after selecting the Emails Data Files option.

- To import an MBOX file into Outlook, click the Export button and select a PST as the saving option.

- To import MBOX files into Outlook 2019, enter the target directory and click the Save button.

You must import MBOX files into an Outlook account once they have been converted to PST. Observe the steps listed below:
- Launch the Microsoft Outlook software on your PC.
- Access File >> To open an Outlook data file, click. That is all.
It is now easy to add MBOX files to Outlook 2019, 2016, 2013, and previous versions.
Advanced Functionalities of the Software Suggested by Experts
- This program lets you import MBOX archives from Apple Mail, Gmail, and other sources into Outlook.
- Let's import MBOX emails, complete with headers and attachments, into Outlook.
- You can import MBOX files into Outlook without setting up a separate email client.
- It works with all Windows operating systems, both newer and older.
- There are no file size limitations for the converting procedure in the program.
- Provides the option to export several MBOX files to an Outlook data file.
- Preserves data consistency when transforming MBOX files into Outlook accounts.
- You can try this software's capabilities first using the gratis demo version.
- You can export MBOX files to PDF, EML, HTML, and other formats as well.
In Conclusion
It is usually a difficult effort to switch between email clients. Data loss and total corruption are only two of the major issues that can arise from improper data conversion. Users will find Softaken MBOX to Outlook Converter Software to be an effective tool for importing MBOX files into Outlook on Windows. Both a manual and a professional solution are available to you. Pick the one you like best.
What's Your Reaction?










![Wireless Connectivity Software Market Size, Share | Statistics [2032]](https://handyclassified.com/uploads/images/202404/image_100x75_661f3be896033.jpg)



